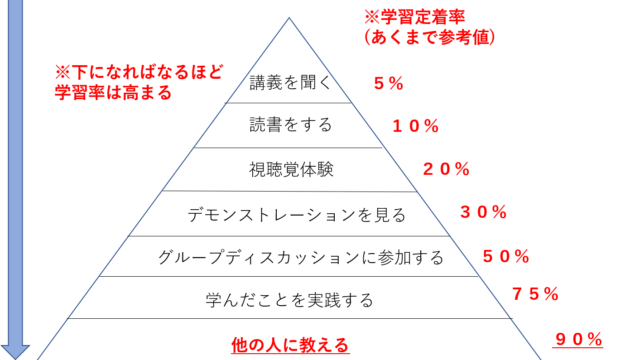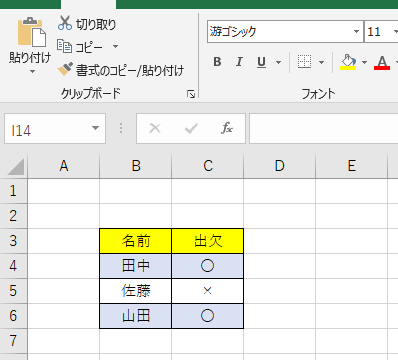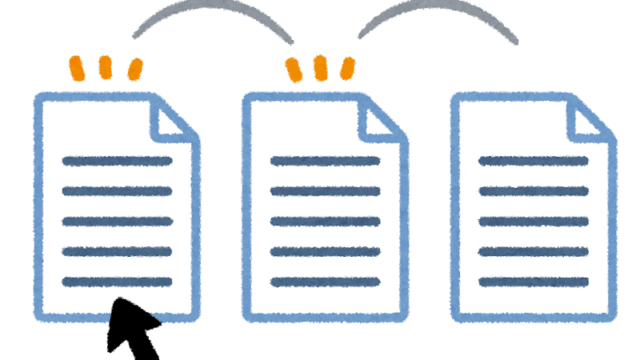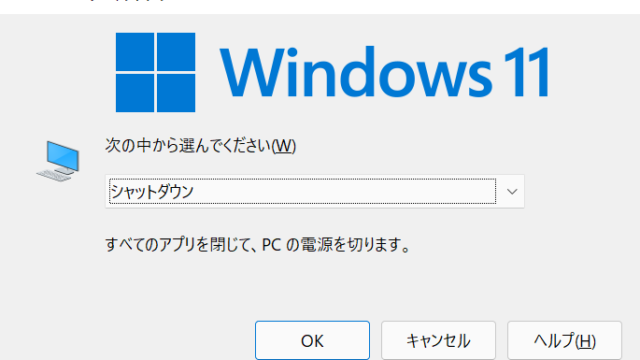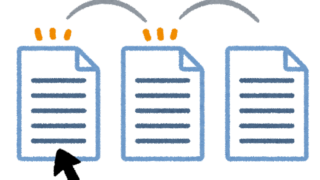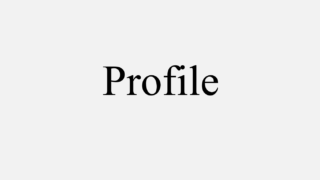本題にはいるまえに・・・
ブラウザのURLバーに、data:text/html,<html contenteditable>
って打ってEnter押すと真っ白な画面になるけど、
そこにメモ帳みたいに文字が打てて、これもとっさのとき便利!
それはそうとこの記事では、
Meryの特徴ってなに?オススメ設定は?
こういったことにこたえていきます。
※Meryは窓の杜というサイトからダウンロード可能です。
※こういうのもオススメ
XYZA Tiny Keyboard コピペキーボード 2key ブラック
※目次内の言葉をクリックするとそこにホップステップジャンプ!
目次
Meryの特徴
Meryはメモ帳と違い任意のタブを複数使えるという特徴があります。
※Meryをずっと使い続けると、
たまに文字が打てなくなる不具合が出ることありますが、
その場合でも「Ctrl+Tab」のショートカットキー(タブの切り替え)で
タブを切り替えるという動作をすると、問題なく文字をまた打つことができます。
また別の特徴としては、Meryはインストールが不要(レジストリをいじらない)ため、
USBメモリにいれて持ち運びもできます。
Meryのオススメの設定
ダウンロードしただけだと使いにくいので、つかいやすいように設定をかえていきます。
オススメの設定は以下です。
ファイルタブ
ファイルタブでやる設定は印刷の設定なので、不要な方は
次の表示タブまでとばして問題ありません。
印刷をつかう方は、ファイルで「印刷」を選び
デフォルトでは印刷のときの文字サイズが小さすぎると思うので
印刷サイズの変更をします。

表示タブ
表示タブでは図のように、
指定文字数で折り返し、行番号、ルーラ、ステータスバー
にチェックをつけるのがオススメです。
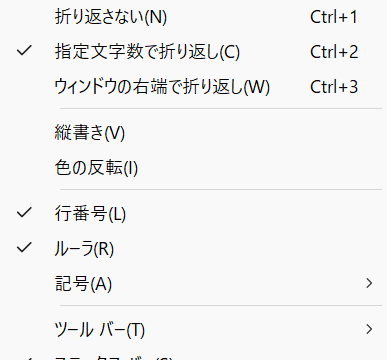
また一番下にあるフォントの設定で
フォントのサイズだったりフォントの変更が可能です。
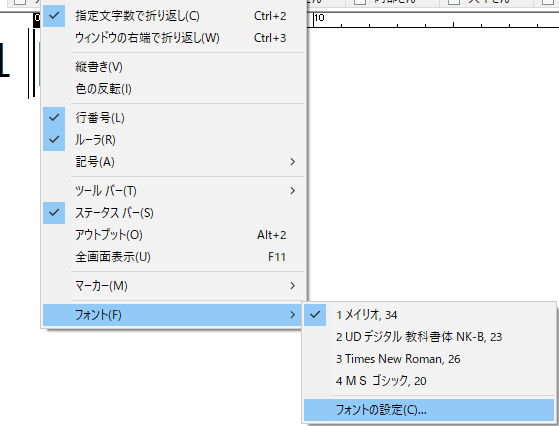
そしてMeryで表示されているアイコンや
アイコンの大きさもここできめることができ、
表示タブ→ツールバー→カスタマイズ
でアイコンも、好きなアイコンに変更可能です。
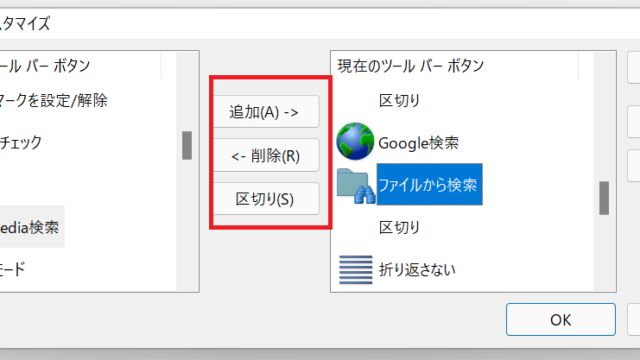
ツール
ツールタブでは表示タブをひらいたときにでる、
「指定文字数で折り返し」にチェックを入れた場合、
何文字で折り返すかを決めたり、
Meryの画面を右クリックしたとき、
そこに何が表示されるかを決めることが可能で、
やり方はツールのオプションを開き、
左上のタブの「基本」にして、
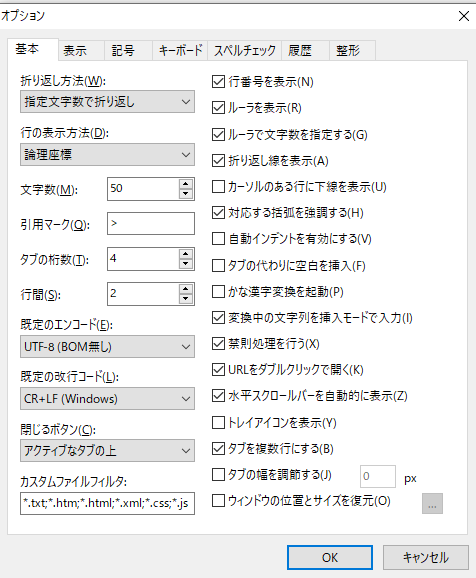
ここの指定文字数で折り返すにし、
文字数というところで何文字で折り返すかを入力します。
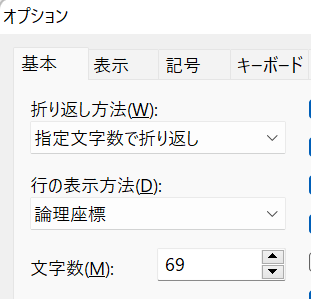
また「変換中の文字列を挿入モードで入力」
これにもチェックをします。
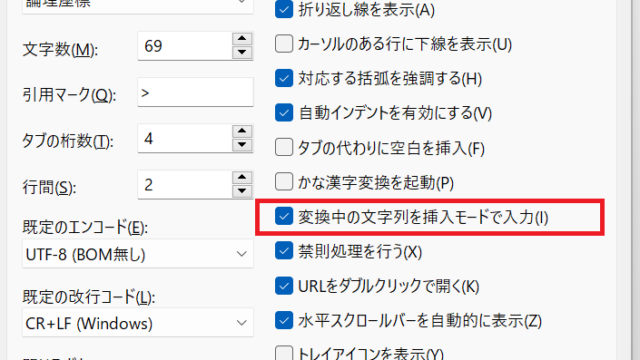
Meryのツールタブには「ポップアップメニューの設定」
というのがあるけども、これの設定でMeryの画面で右クリックしたときに、
表示される項目を編集できます。
ツール、オプションの表示タブ
左上のテーマでMeryの画面を変えることができ、
メモ帳っぽくしたいときは「Windows Classic」に変更します。
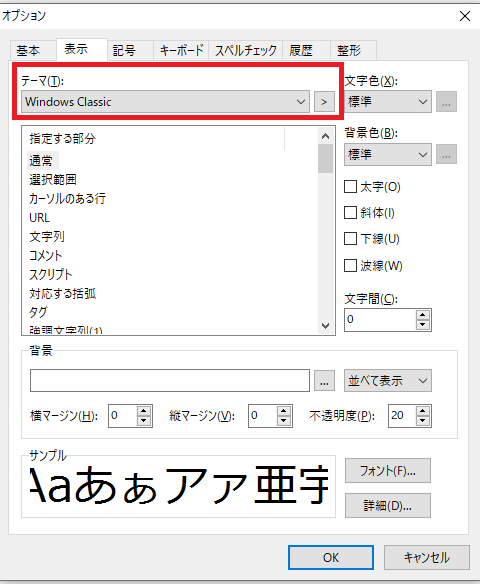
記号タブ
ここでは、ほとんどのチェックは外します。
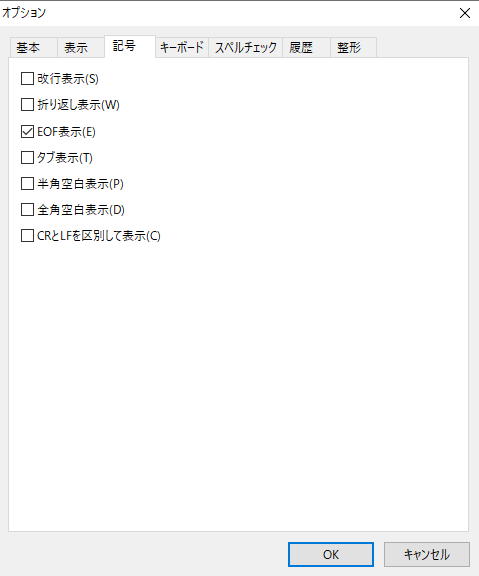
ウインドウタブ
ここがMeryの本領発揮ポイントで
ここでタブを有効にするこれにチェックをいれます!
タブを追加したときタブの名前は、
「無題」という名前になるけれども、
タブの名前を付けて保存をしたときの名前が
タブに表示されるようになっているため、任意にかえたいときは、
名前を付けて保存を実行します。
そしてファイルタブのすべて保存で、全タブのデータが保存されます。
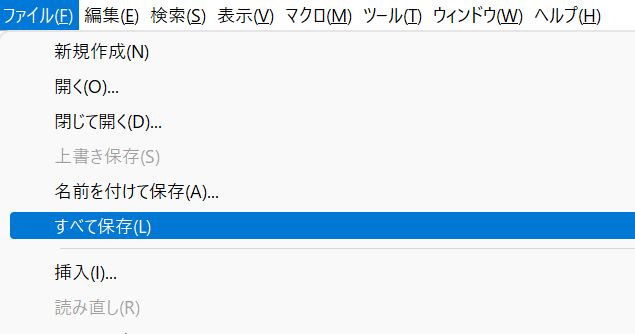
くりかえしになりますがMeryで文字がうてなくなったら、
「Ctrl+Tab」のショートカットキー(タブの切り替え)を
試してみてください。
※こちらもオススメ
内部リンク
【社会人向け】2024年時事ネタまとめ。次の日の朝礼や雑談ネタに。
よく使う便利なサイトやアプリを紹介(Amazonなど超有名どころ以外)
【合計50曲】洋楽の気分が上がる曲orオシャレな曲|オススメの映画も
【1000冊以上読破】勉強になった価値観のかわったオススメ本50冊
【41選】知って得する生活に役立つ雑学豆知識のまとめ|実際に使える雑学
【値段3万以下】Amazonのギフトにオススメの商品まとめ|注意点も記載
アンガーマネジメント本のオススメ5冊|やくにたった考え方も紹介
外部リンク
それでは
さよなら、さよなら、さよなら
(この記事をご覧いただきありがとうございました)