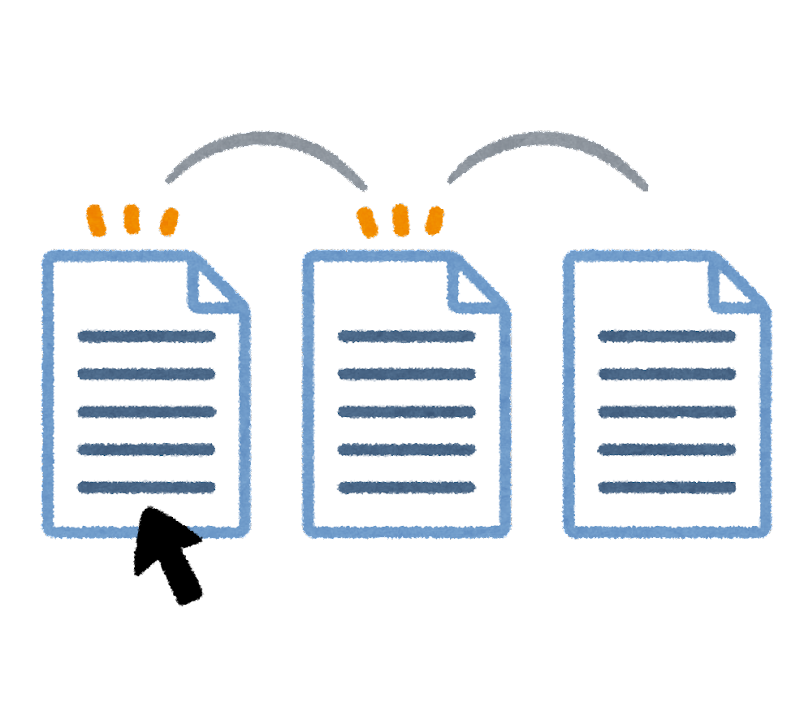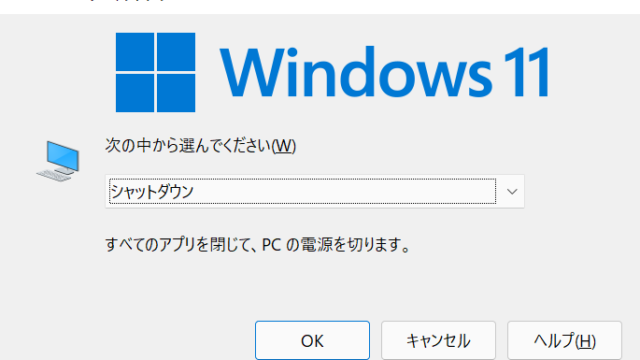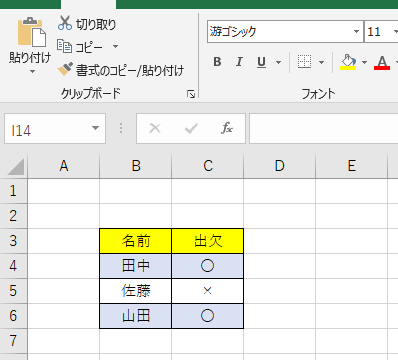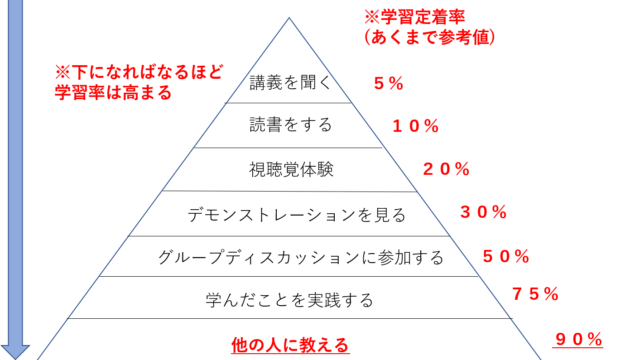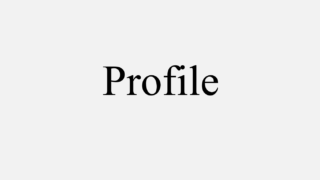この記事ではコピペ補助ツール
Cliborの設定方法をかくとともに、
Criborはフリーソフトなので、
会社でつかえないときもの別の方法をかいていきます。
※Windows10のバージョン1809以降であれば
クリップボードがひらけるので、そのひらきかたについてもふれていきます。
※この記事をよんでわかること
Criborのオススメの設定がわかる。
クリップボードの開き方がわかる。
コピペ補助Criborについてわかる。
※クリボーは以下のサイトからダウンロードできます。
※目次内の言葉をクリックするとそこにホップステップジャンプ!
目次
クリボーのオススメ設定3つ
クリボーをダウンロードしたら、
図のようにデスクトップ右下のタスクバーにかくれていることがあって、
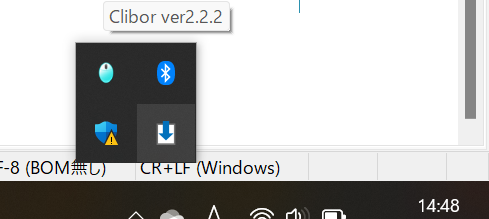
隠れているインジケーターを表示これででます。
クリボーはダウンロードしただけでは、そんなにつかえなかったけれども・・・
でも以下の3つの設定をしたら、めちゃめちゃつかえるように!
自動貼り付けにチェックを入れる
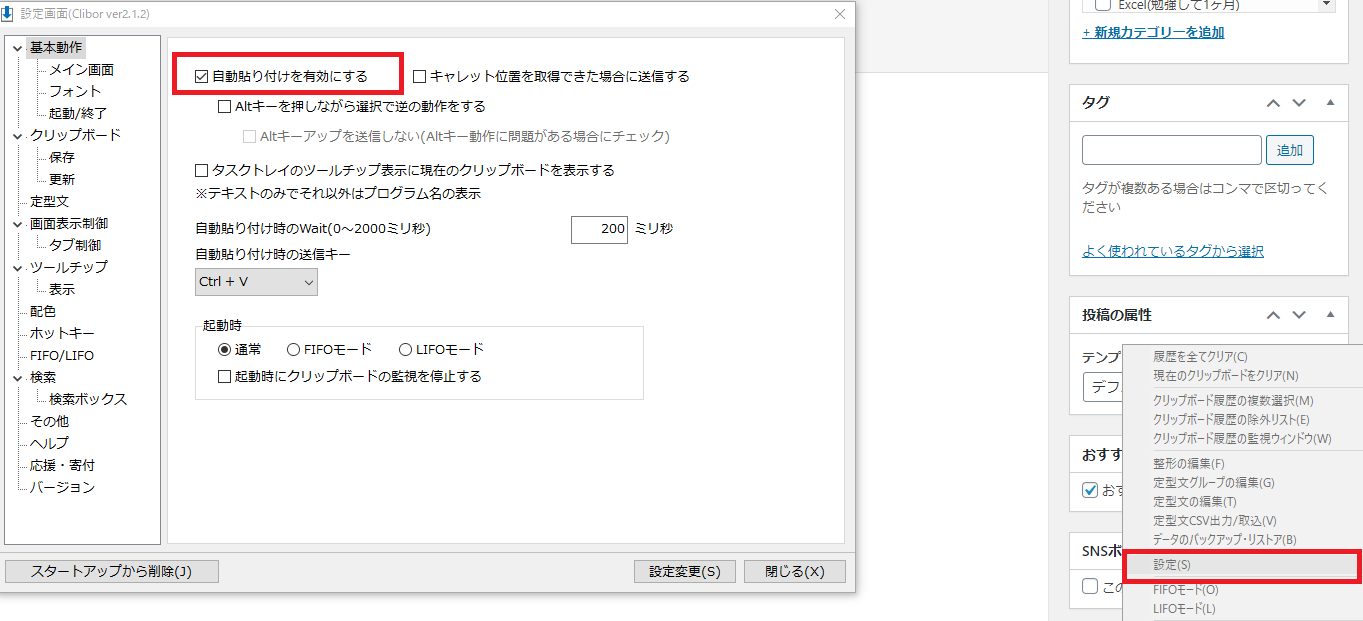
クリボーの設定画面をひらき、いちばんうえの基本動作のとこで
自動貼り付けを有効にするこれにチェックします。
こうすることでCtrlキーを2回押して、ひらいた一覧表のなかから、
クリックするだけで貼り付けができるようになります。
スタートアップに登録する
スタートアップにクリボーを登録しないと
パソコン起動時につかえず、シャットダウンするたび不便この上ない・・・
これを解決してくれるのがスタートアップへの登録です。
クリボーの設定画面をひらき、一番左下にある
スタートアップへ登録するこれをクリックするだけでできます。
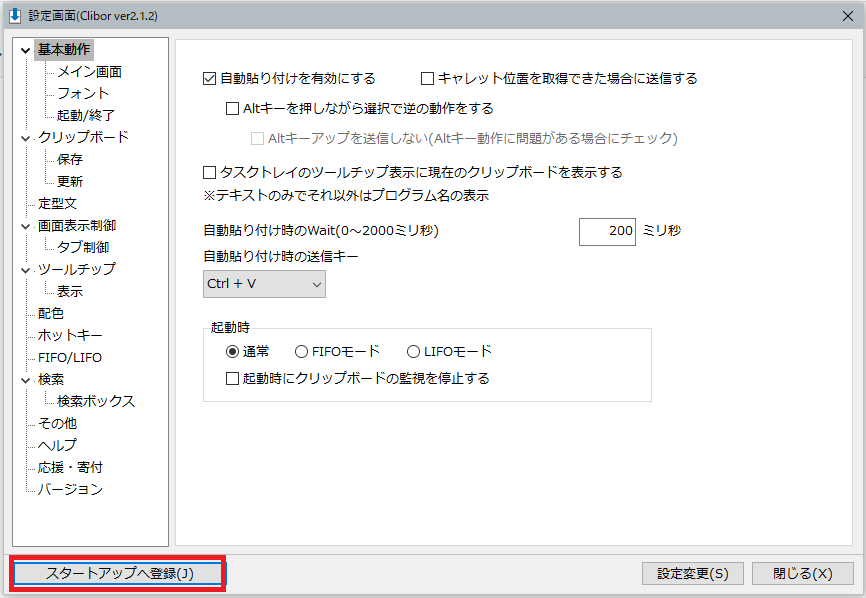
定型文も呼び出せるようにする
クリボーの一覧表でコピーしたのは一覧表がでてるとき、
コピーしたのを右クリックすると定型文に登録ができるけれども、
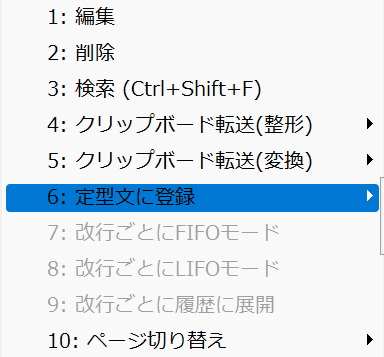
この定型文をかんたんに呼び出せるようにしておきます。
やり方はクリボーの設定画面でホットキーという項目にいき、
そこでメイン画面の呼び出しに加え、
サブの方も定型文をシフトキー2回押しで呼び出す。
これにチェックするだけです。
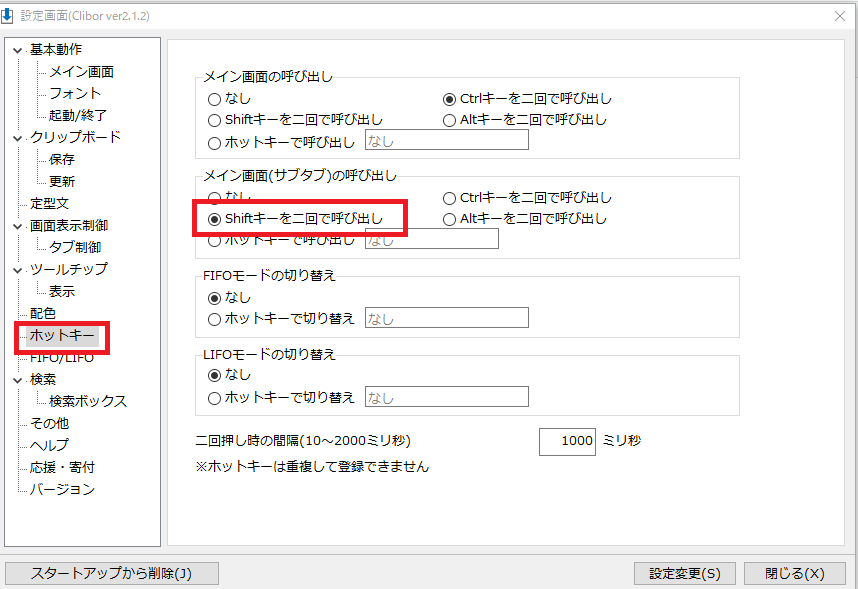
会社でつかえないとき
Cliborはフリーソフトのため会社で使おうとすると
セキュリティ対策でいれられない!
ということが起きたりします・・・
そういうとき、クリボーをつかうのはあきらるしかありませんが・・・
かわりにWindows機能のクリップボードを開きます!
クリップボードの開き方
これはWindows10からの新機能で
クリップボードは、Windowsキー+Vで開けます!
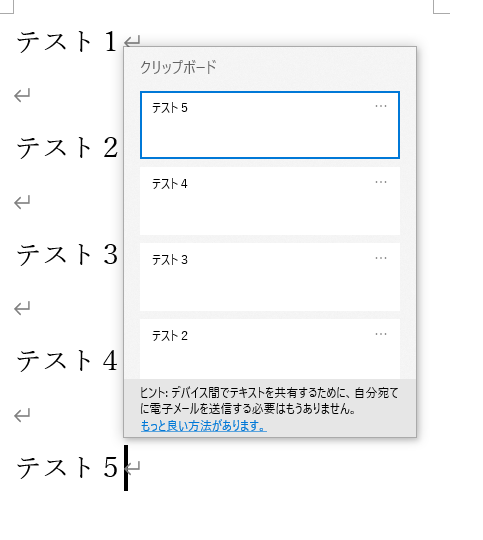
※こんな感じ
クリップボードを開いたら、過去にもコピーしたのを選べ
クリックするだけで貼り付けることができて、
これのいいところは、
過去にスクリーンショットしたのも選べることです。

またよく使う単語は、クリップボードでコピーしたのを選ぶ画面で
右上らへんの・・・と表示されていろとこで
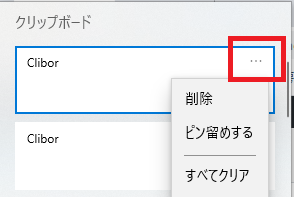
ピン留めを選択するとデータは消えず、
いつでも貼り付けできるようになります。
クリップボードの注意点
この便利なクリップボードですが、Windows10でも
バージョンが1809以降からとなります
それより前のverでは、残念ながらできません・・・
確認方法はWindowsマークの
シャットダウンをする電源の上のとこの設定から

(この画面では、左下のとこ)
そこからシステムに行き

左下のバージョン情報の欄から
バージョンが1809以上であることを確認

1809以上なのにでない場合は
先ほどの左欄のバージョン情報から
こんどはクリップボードの欄にいき

クリップボードの履歴がオンになっているかをチェック
以上が注意点です。
連続して貼り付けたいとき
Ctrlキー2回押しをしてクリボーを表示させたら
いちばんうえのタブの「クリップボード」というところをダブルクリックすると
クリボーの起動画面が常に表示されたままになります。
再度ダブルクリックをすると元のように
はりつけすると非表示になります。
※こちらもオススメ
内部リンク
よく使う便利なサイトやアプリを紹介(Amazonなど超有名どころ以外)
【合計50曲】洋楽の気分が上がる曲orオシャレな曲|オススメの映画も
【41選】知って得する生活に役立つ雑学豆知識のまとめ|実際に使える雑学
【値段3万以下】Amazonのギフトにオススメの商品まとめ|注意点も記載
【1000冊以上読破】勉強になった価値観のかわったオススメ本50冊(編集中)
アンガーマネジメント本のオススメ5冊|やくにたった考え方も紹介
外部リンク
それでは
さよなら、さよなら、さよなら
(この記事をご覧いただきありがとうございました)